先日、複数のPCでキーボードを接続し直すのが面倒になったので、Logicool K380を購入したことを報告しました。
今回は、K380の基本的な使い方として、以下の内容を紹介したいと思います。
- Logicool K380のペアリング方法
- K380でのPrintScreanの使用方法
- Logicool Options+を使用したファンクションキーの設定変更方法
今回の検証は、Windows 11 環境で実施しています。Mac OSやLinux環境での検証は行っておりません。
K380とデバイスとのペアリング・切り替え方法
ここでは、K380のペアリングと切り替え方法について説明します。
K380のペアリング方法
事前の確認事項
- K380をペアリングするデバイスのBluetoothをオンにする
- K380の電池の絶縁シールをはがし電源をオンにする
ペアリングの実行
1. 【PC側】画面下部のWindowsマークを右クリックし、設定をクリックする
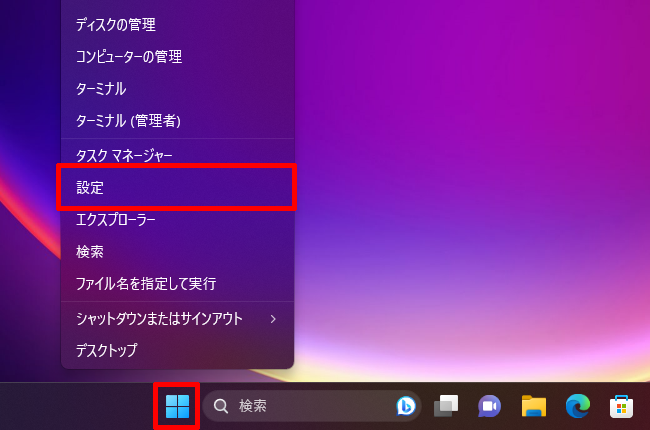
2. 【PC側】 設定ウィンドウで、Bluetoothとデバイスを選択。デバイスの追加をクリックする
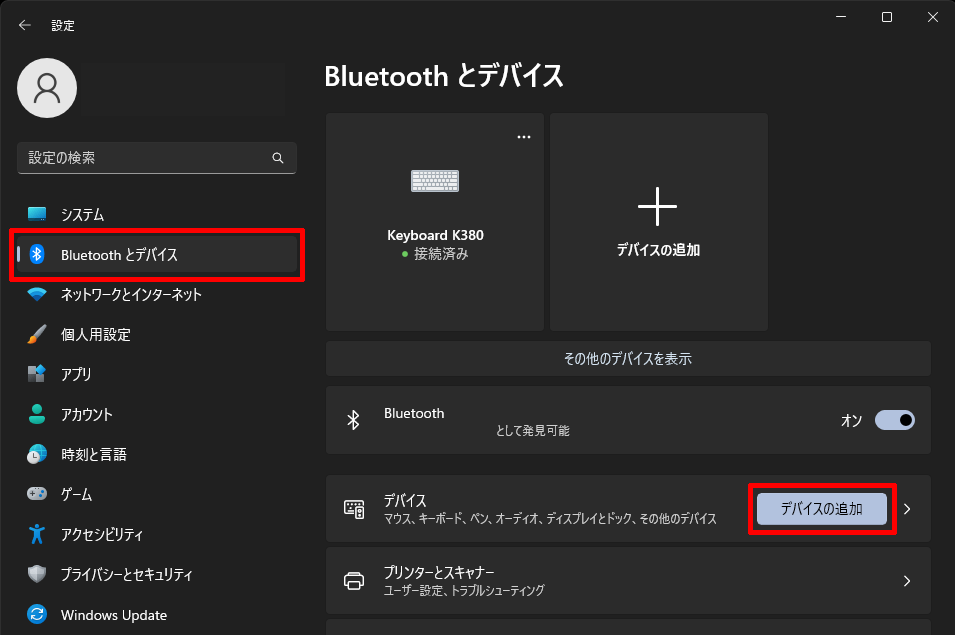
3. 【PC側】『デバイスを追加する』のウィンドウが出てくるので、キーボードと書かれた項目をクリックする
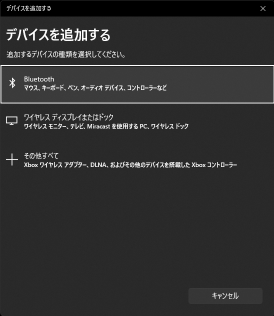
4. 【キーボード側】PCを割り当てたい番号のキーをランプの点滅が早くなるまで長押しする

5. 【PC側・キーボード側】画面にPINが出現するので、キーボードでPINを入力しEnterを押す
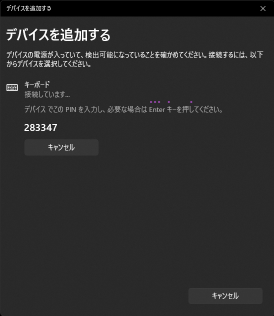
以上が、K380のペアリング手順です。
デバイスの切り替え方法
前述の手順でデバイスをペアリングしている場合、接続したいデバイスが登録された番号のキーを押す。これによりK380と対象のデバイスを接続することが可能である。
PrintScreanの方法
Logicool のキーボードで比較的よく見られる傾向ですが、K380には単独のPrint Screanのキーがありません。そこで、K380を用いてスクリーンショットを保存する方法を紹介します。
画面全体をキャプチャーする場合
Logicool K380では、fn + tabとしてPrintScreanが用意されています。

ウィンドウのスクリーンショット
アクティブなウィンドウのみをキャプチャーする場合、一般的な方法と同じでalt + fn + tabで可能です、
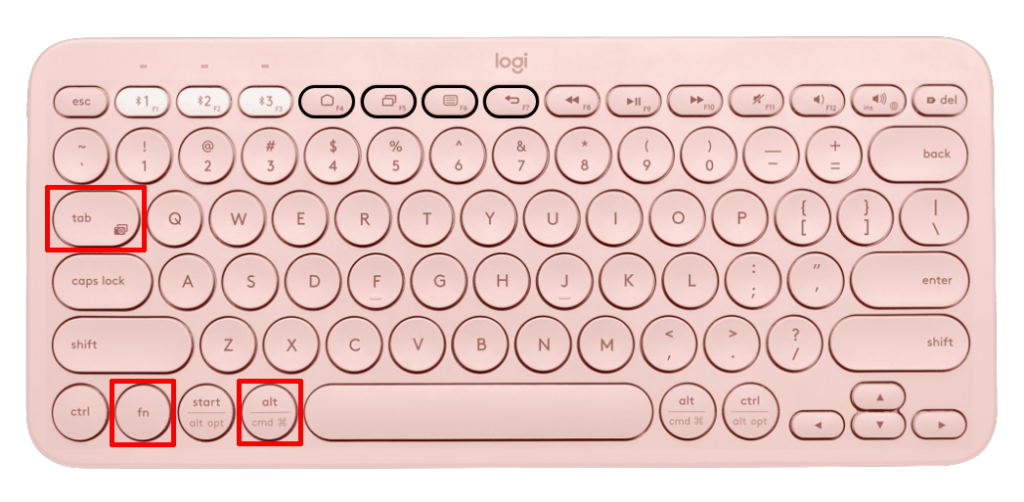
ファンクションキーの設定変更方法
K380では、初期設定でファンクションキー (F1 ~ F12)を使用する場合、fnとの同時押しが必要です。そのため、ファンクションキーを頻繁に利用する方にとっては、煩わしい設定になっています。
そこで、Logicool Options+を用いてファンクションキーの設定を変更する方法を紹介します。
Logicool Options+ のインストール
ファンクションキーの初期設定を変更するには、Logicool Options+のインストールが必要です。Options+は、Logicoolのホームページからダウンロード可能です。
Logicool Options+ で設定条件の変更が可能
Logicool Option+をインストールできれば、設定の変更は以下の3ステップで完了します。
- Logicool Option+を起動し、K380を選択する。
- K380の設定画面左側の設定を選択する。
- 設定画面右側のF1、F2キーなどを標準ファンクションキーとして使用のボタンを選択する。
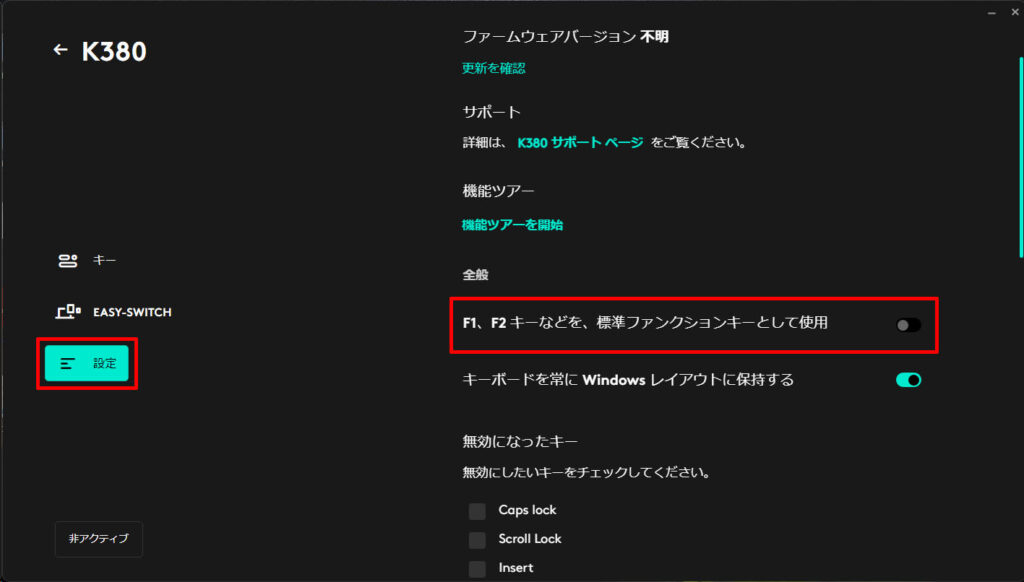
まとめ
今回、Logicool K380の使い方として、以下の内容を紹介しました。
- Logicool K380のペアリング方法
- PrintScreanの使用方法
- Logicool Options




コメント