surface GoとSurface Go 2の複数のラインナップで、起動時に”No Bootable Device”とい表示とともに、Surface Goが起動しなくなる現象が報告されています。
22年9月時点ですでに対策のファームウェアのアップデートが公開されていますが、ファームの更新がされていない場合には、同様の起動障害が引き続き発生するようです。
著者のSurface Goでもファームウェアが更新されておらずエラーが発生してしまいました。今回は対処方法について共有したいと思います。
“No Bootable Device”発生原因
“No Bootable Device”は、2022年 5月のSurface UEFI ファームウェア -1.0.34.0 の不具合により発生する現象で、2022年 5月以降にeMMCモデルのSurface GoとSurface Go 2で報告されている現象のようです。
“No Bootable Device”と表示された場合の対処法
ここでは、エラーメッセージが表示されてしまった場合の解決方法について紹介します。
1. 解決に必要なもの
Surface Go以外のPC
Surface Goのシステム修復に必要なUSBドライブの作成に使用します。
8 GB以上のUSBメモリ
Surface Goへ更新プログラムをインストールするためのメディアとして使用します。

USB Type-A ⇒ USB Type-C 変換アダプタ
Surface GoのUSBポートは、Type-C形状のためUSB Tyep-A形状のUSBメモリを使用する場合には、変換アダプタが必要です。今回は、以前にダイソーで購入した変換アダプタを使用しました。

2. 回復用のUSBドライブの作成
以下の1~3の手順については、すべてPCでの作業になります。
1.USBメモリをフォーマットする
USBドライブをフォーマットする場合、保存されているデータは全て消去されます。フォーマットする場合には、データのバックアップしてください。
Microsoftのホームページでは、FAT32形式のUSBドライブを使用するように記載されています。
FAT32形式かの確認は、USDドライブのプロパティで確認することができます。下図の様にファイルシステムの欄にFAT32と記載されていれば問題ありません。FAT32以外が記載されている場合にはフォーマットが必要です。
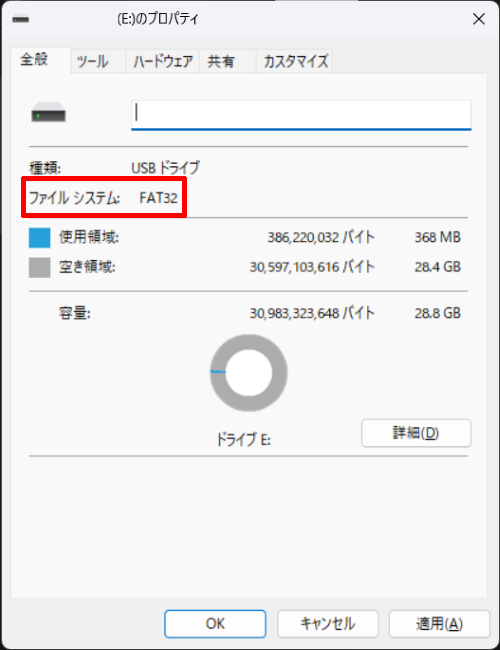
フォーマットをするには、使用するUSBドライブのアイコン上で右クリックし、フォーマットをクリックします。
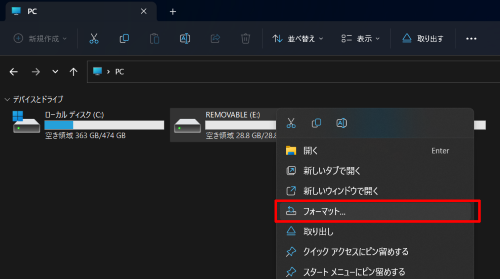
フォーマットのウィンドウが立ち上がったら、ファイルシステムでFAT32を選択し、開始をクリックするだけです。
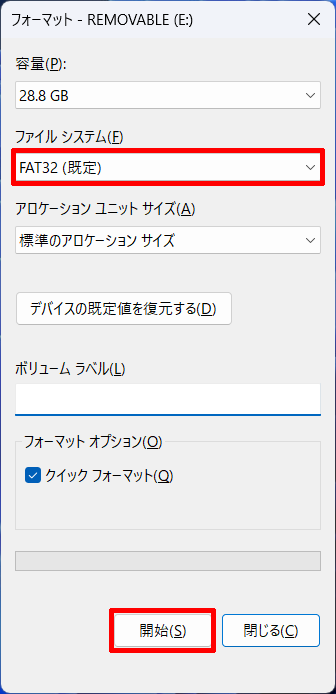
以上で、USBドライブの準備完了です。
2. Microsoftからの修正プログラムを入手する
次に、Surface Goを修復するためのプログラムを準備します。プログラムはMicrosoftのサポートサイトで配布されています。
サイト中央付近にある『 USBソリューション.zipファイルをダウンロード 』をクリックするとファイルのダウンロードが開始します。
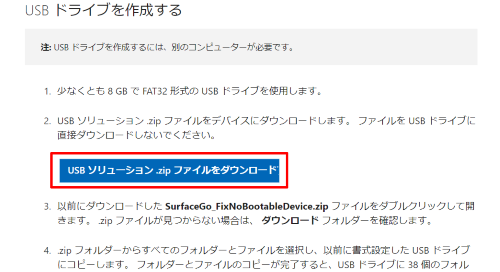
最後に、ダウンロードしたプログラムを展開します。ダウンロードしたzipファイル上で右クリックし、『 すべて展開… 』をクリックしプログラムを展開します。
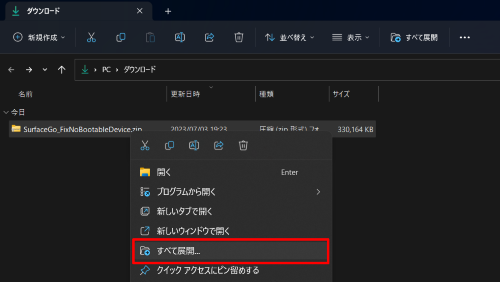
3. USBメモリへ修正プログラムをコピーする
次に、ダウンロードしたプログラムをUSBドライブへコピーします。すべてコピーできていれば、ファイル数と容量は下記の通りになりました。
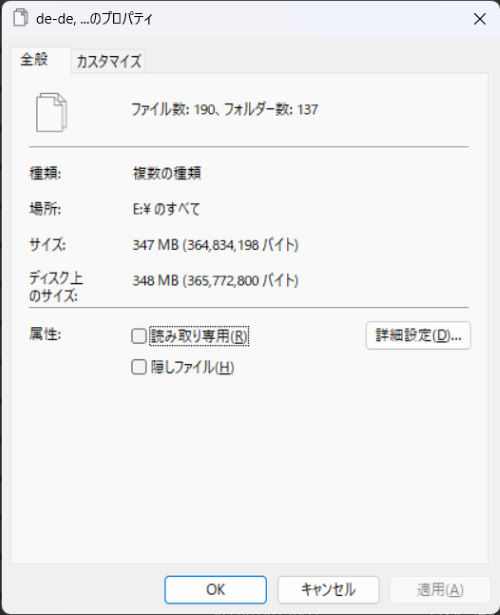
以上で、プログラムの準備は完了です。
3. Surface Goでの回復作業
ここからは、Surface GO本体での作業です。
1. Surface Go本体の準備を行う
Surface Goのプログラムを修正するにあたり、以下の2つの準備が必要です。
- Surface Go本体を充電する
- Surface Goに挿入されているすべてのメディアを取り外す
背面にあるSDカードドライブを使用している場合には、microSDも取り外してください。

2. Surface Goのプログラムを修正する
プログラムの修正は以下の手順で実行します。
- USBドライブをSurface Goへ挿入する
- Surface Goに充電ケーブルを接続する
- 音量を下げるボタンを押した状態で電源ボタンを押し、両ボタンを離す
- Windowsロゴが表示された状態で、音量を下げるボタンを長押しする
- 『Please wait while we install a system update』が表示されたら音量を下げるボタンを離す
- Surface Goが再起動するまで放置する
以下の画面が表示されたら、作業は終了です。再起動するまで放置してOKです。USBドライブは再起動し正常に起動した段階で取り外します。



コメント