今回は、余っていたWD製のSATA SSDをMINISFORUM NAB6に増設したので、SSDの増設方法を画像を踏まえて解説していきます。
SSD増設の際、SSDが認識しされない、表示されないといった問題を解決するヒントも掲載しているので是非読んでいってください。
必要なパーツと工具
MINISFORUM NAB6本体 × 1 台
前回紹介した、こちらのミニPCにSATA SSDを増設していきます。今回増設するPCのOSはWindows 11です。

NAB6付属のネジ × 3 本

NAB6付属のSATA変換ケーブル × 1 本

SATA SSD × 1 台
今回は、以前別のPCでUbuntu用の起動ディスクとして利用していたWD製 500 GBのSATA SSDを使用します。

細めのプラスドライバー × 1 本
ドライバーは、SSDをNAB6の2.5 インチベイへ固定する際に使用します。
SATA SSDの設置
以下の工程では、基板へケーブルを接続します。PCをシャットダウンし電源ケーブルを抜いた状態で行ってください。
以下では、SATA SSDをNAB6へ設置するまでの工程を4ステップで説明します。
1. 本体上面のフタを外す
本体上面のフロント側の端を下へ押し込むこと、フタが浮いた状態になります。後は、手前に持ち上げつつフタを外します。

2. フタ裏側へSSDを設置する
SSDをフタ裏面へ固定します。その際、SATA端子はリブ形状が非対称な側に来るようにしてください。向きが決まったら、SSD本体とリブ部分をネジで固定します。

3. SATAケーブルを本体へ接続する
次に、本体側へSATAケーブルを接続します。接続位置はマザーボード中央付近にある白いコネクタです。コネクタの挿入向きはコネクタ形状で決まっているため、挿入可能な向きで差し込んでください。

4. SATAケーブルをSSDへ接続する
最後に、SATAケーブルをフタ側に固定したSSDへ接続し、フタを閉めます。

以上で、ハードウェア側の工程は完了です。
以降は、PCを起動しWindows上での手順となります。
SSDのセットアップ
増設したSSDやHDDはすぐには認識されません。そのため、増設したドライブをボリュームとして割り当てる必要があります。以下ではその手順を説明します。
以前使用していた乗せ換える際、SSDをフォーマットすると保存されているデータは全て失われます。必要に応じバックアップをしてください。
1. ディスク管理を開く
Windows マークにカーソルを合わせ右クリックします。すると、選択メニューが出現するのでディスクの管理をクリックします。
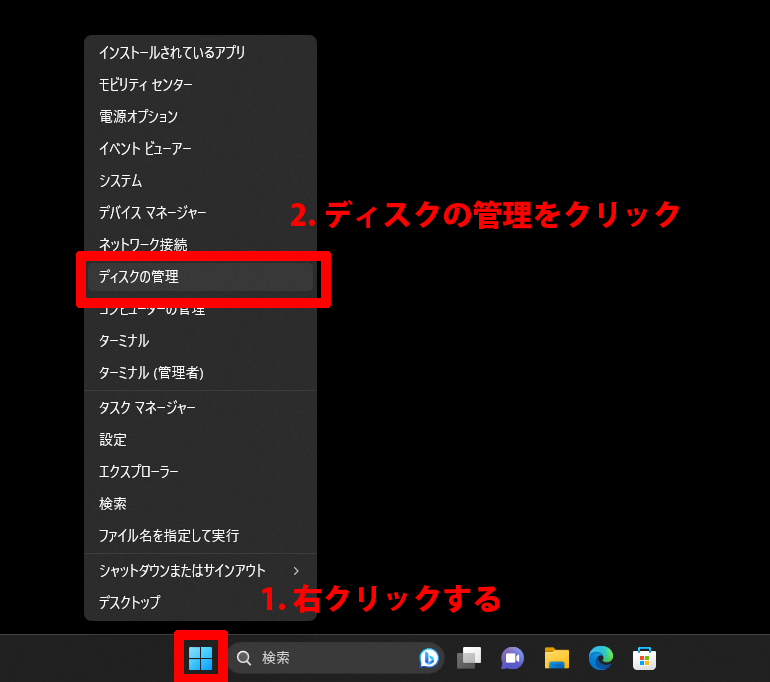
2. 新しいディスクをボリュームとして割り当てる
『ディスクの管理』画面で、増設したディスクの領域にマウスのカーソルを合わせ右クリックします。この時点で、ディスクが見つからない場合には、ケーブル類が正しく接続されているか確認してください。
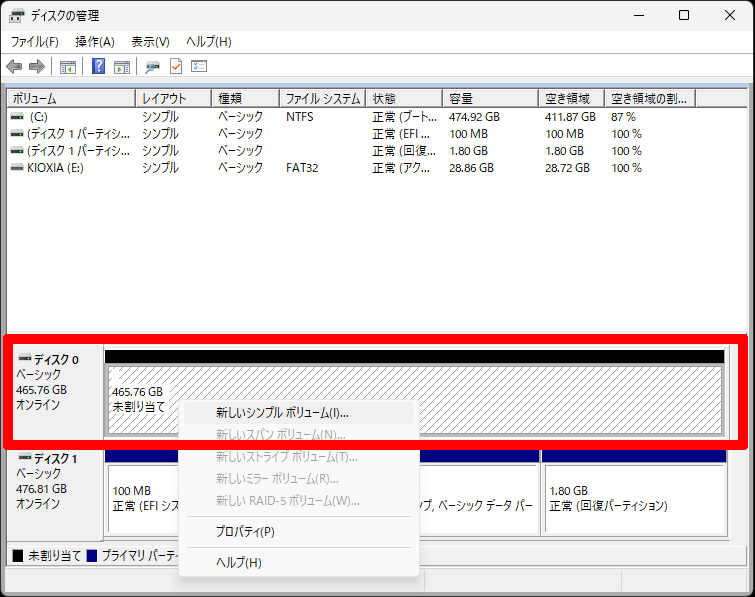
『新しいシンプル ボリューム』をクリックすると、『ボリューム ウィザード』が起動する。
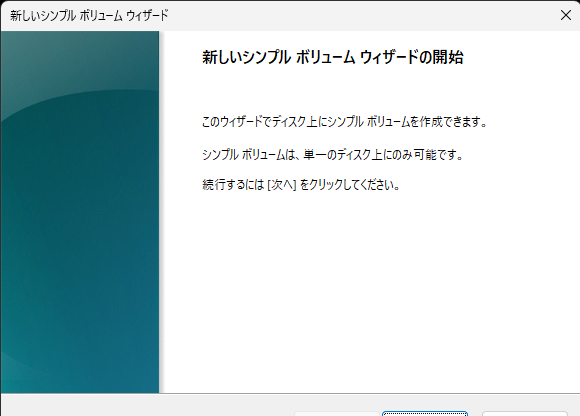
すべて『次へ』を選択し、最後に『完了』をクリックする。
最終的に、下記のよような表示になれば、SSDの設定が完了です。
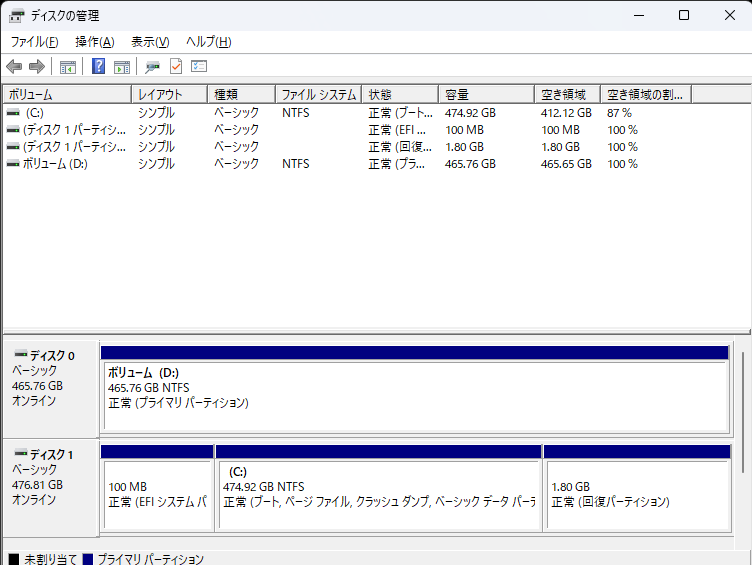
まとめ
今回、MINISFORUM NAB6へのSATA SSDの増設を開設しました。NAB6は内部へのアクセス性も高くSSDの増設が容易なミニPCです。既存のストレージ容量が不足してきたなど問題が発生した際にはぜひ挑戦してみてください。

コメント