前回、ロジクール製キーボード K380を購入したことをご報告しましたが、このキーボード K380はLogicool Flowと呼ばれる機能に対応しています。
以前から使用していたLogicool製マウス MX Anywhere 2SもLogicool Flowに対応していることは知っていましたが、使っていませんでした。
今回、キーボードとマウスがどちらもLogicool Flow対応製品になったことから、Flowを利用してみましたので使い方と、使用感について紹介したいと思います。
Logicool Flowとは
Logicool Flowとは、Logicoolの一部製品で利用可能な機能であり、複数パソコンにまたがる作業の効率化を図ることができる機能です。
Flowで何ができるのか?
Flowには2つの機能があります。
1つ目は、Flow対応のマウスやキーボードを複数のパソコン間で自動的に切り替えつつ、複数パソコンを1つのパソコンのように利用できる機能です。
2つ目は、複数のパソコン間でテキストや画像、ファイルなどを簡単にコピー・ペーストできる機能です。
Logicool Flowが利用できる製品は?
Flowが利用できるLogicool製品の一例は以下の通りです。
| Flow対応マウス | Flow対応キーボード |
|
|
今回は、MX Anywhere 2SとK380の組み合わせで使用しています。また、Flow対応キーボード単独では使用できないようです。
Logicool Flowの設定方法
ここでは、Logicool Flowの設定手順について紹介します。Flow
0. 事前に準備するもの
- LAN
- 同一のLANに接続した複数のパソコン
- Flow対応マウス
- Flow対応キーボード (オプション)
1. 各パソコンとマウス・キーボードをペアリングする
K380のペアリング手順については、以前に解説をしているのでわからない場合には参考にしてください。
2. パソコンの設定
『事前に準備するもの』の項目でも記載した通り、Logicool Flowを利用するパソコンは同一のLANに接続している必要があります。まずは、使用するパソコンが同じLANにせ接続されていることを確認してください。
次に、Logicool Flowの利用には、Logicool OptionsまたはOptions+のインストールが必要です。Logicoolのホームページからダウンロードしてください。
3. Logicool Options+の設定
Logicool Flowの設定は、基本的にはLogicool Options+のマウスの設定画面で行います。マウスの設定画面からFlowを選択すると『Logi Flowへようこそ』の画面が出現するので、『Flowのセットアップ』をクリックします。
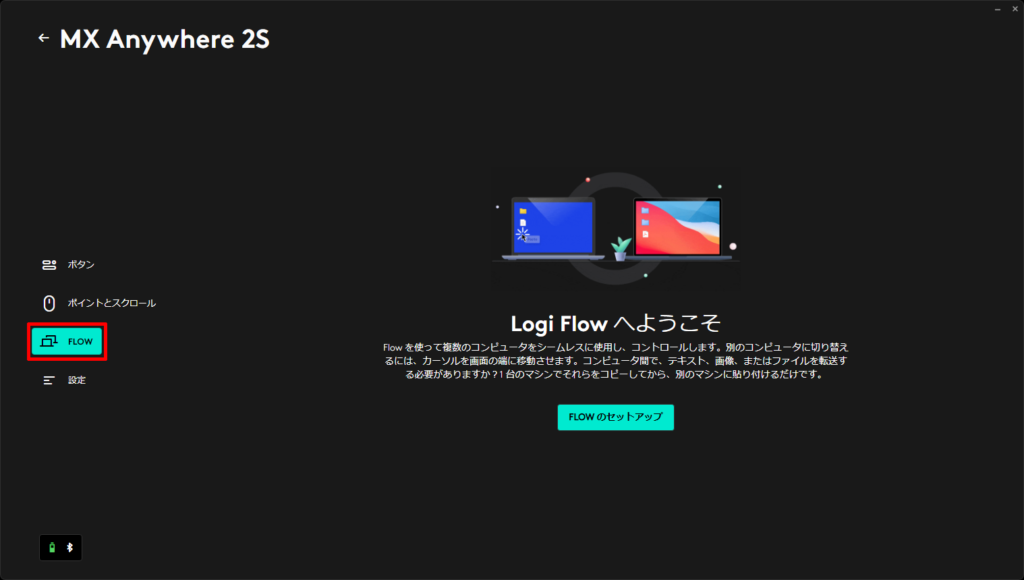
『別のコンピュータへの接続』という画面になったら、接続をクリックします。
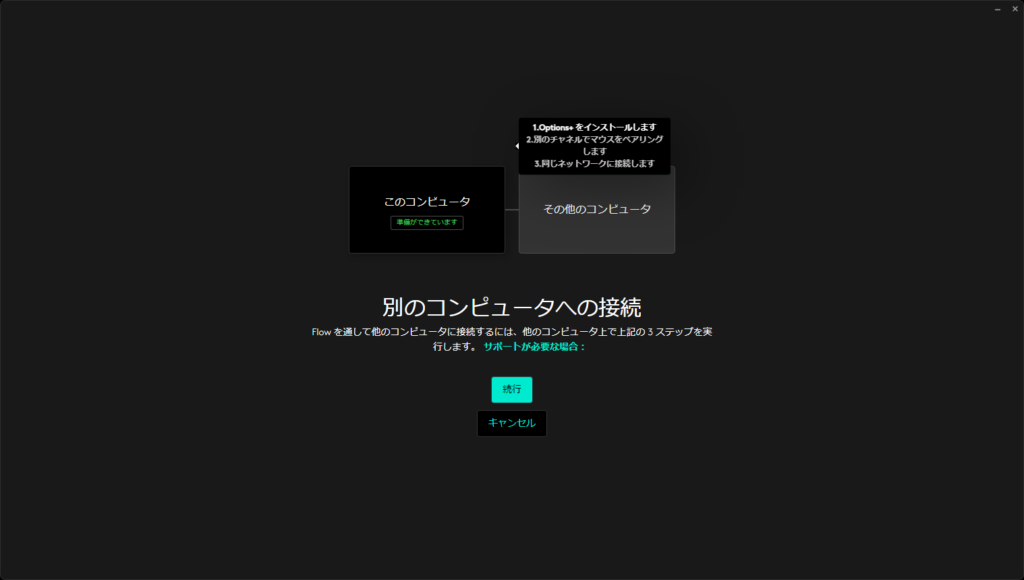
『接続済み』のパソコンが複数表示されれば、設定は完了です。
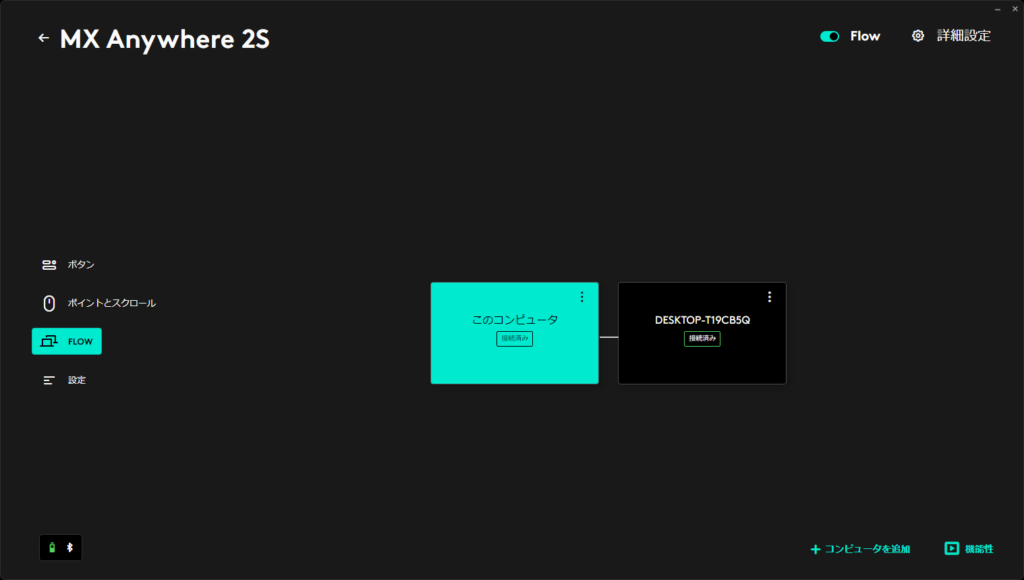
Logicool Flowの使い方
以上の手順で、Flowのセットアップは完了です。
Flowではマウスのカーソルの位置に合わせてマウスとキーボードのペアリングするパソコンが自動的に切り替わります。
接続するパソコンを切り替えるにはマウスを画面の端へ移動させるだけです。また、テキストやファイルをコピーした状態でパソコンを切り替えると、別のパソコン上へコピーしたテキストやファイルを張り付けることが可能です。
ただし、ドラッグアンドドロップはできないので注意が必要です。
まとめ
今回は、Logicool Flowについて紹介しました。Flowを使ってのレビューについては改めてご報告したいと思います。
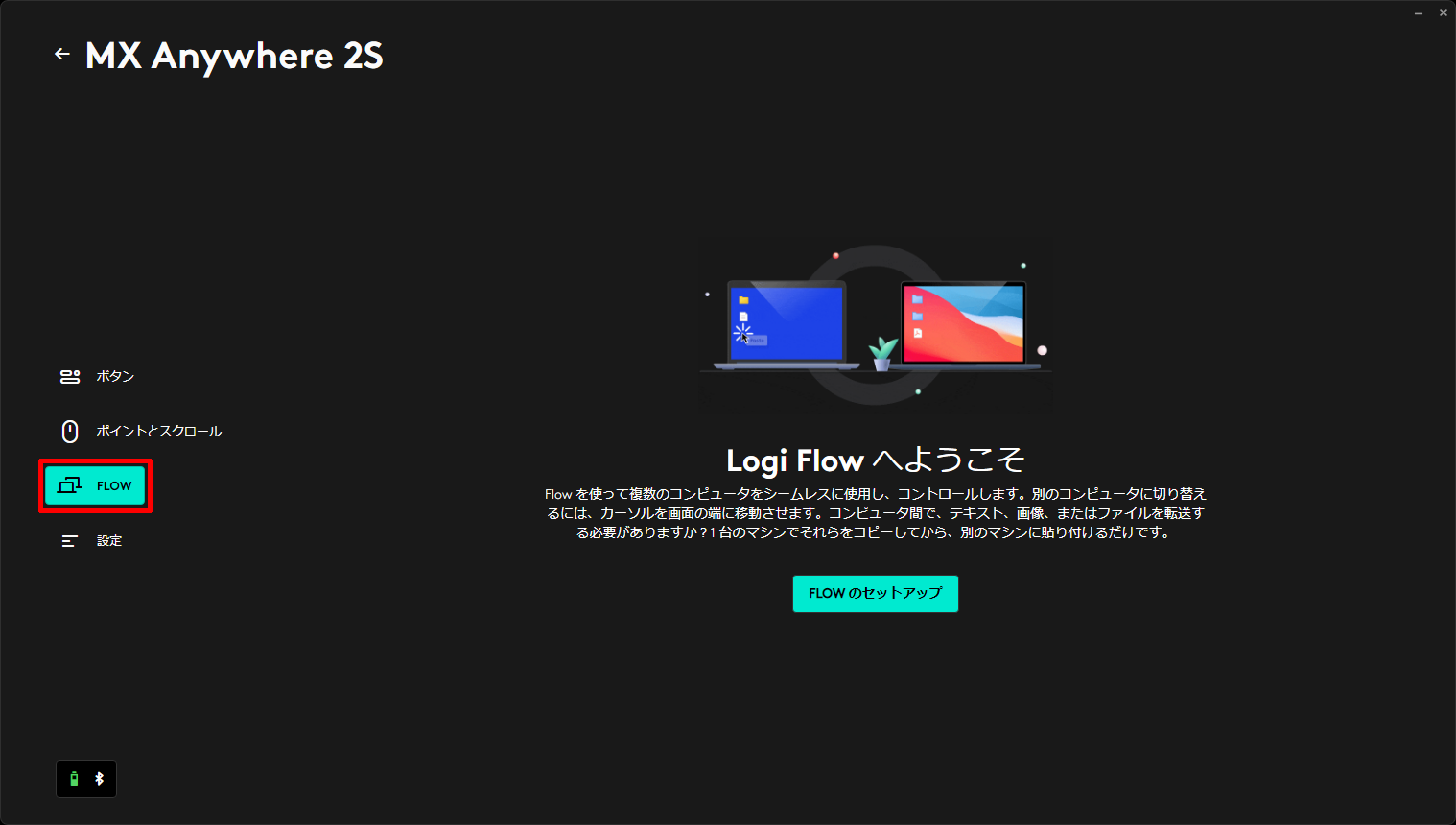



コメント